Sign Up For A Time Slot Google
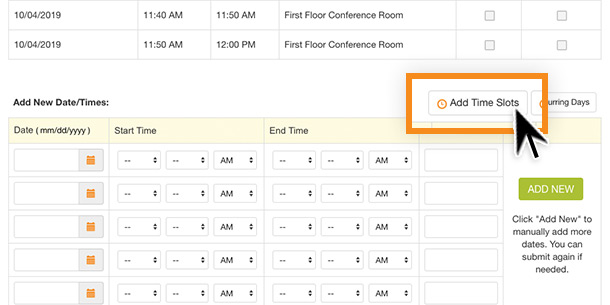
First, I need to credit the idea behind this post to my son’s amazing fourth grade teacher. He figured it out first. I liked it so much as a parent that I stole it to use for our classroom.
“Appointment slots” are a feature in Google Calendars which allow calendar owners to let other people “sign up” for specific appointments on different dates and times. This can be handy for resource checkout calendars, like a mobile laptop cart or a computer lab. It can also work for things like parent/teacher conferences. Appointment slots allow you to create “sign-up” spots within a Google calendar. These can be used when creating an advising schedule, presentation schedule in class, or any other time that students. Time slot definition: 1. A time when something can happen or is planned to happen, especially when it is one of several. Open Google Calendar and in your calendar grid, click an empty time slot and click Appointment slots, or click Create Appointment slots. (Optional) If you want to create your appointment slot on. Let clients sign up for one-on-one meetings to ask questions or connect with you directly. Create appointments. Open Google Calendar and make sure you are in the day or week view. Click anywhere in the grid and a pop-up will appear. In the pop-up, click “Appointment slots” and enter your details.
The vast majority of the communication with parents at our school happens via email. Most teachers email their newsletters. Room parents plan parties through email and the administration sends out their information this way too. We are fortunate to be part of a community where we can be pretty confident that all of the parents have internet access on a regular basis. This works beautifully most of the time. I think parents are better informed and feel more connected to the school as a result of this electronic communication.
There is really only one time when doing things by email seems to bog us down, and that’s when it’s time to ask for parent volunteers. Another of the great things about our school is the way that the parents here are so generous with their time and money. People are quick to offer to lend a hand or send in donated supplies. I’ve seen sign up sheets for class parties fill up within hours because parents are so willing to help. Where it gets tricky is when an initial emailed request for help results in 25 “reply all” emails with parents offering their time and supplies. Again, it’s fabulous to be part of a group of such generous people, but scrolling through 25 emails to figure out whether or not the need for 30 plastic forks has been covered or not can try the patience of the best of us. This is why I was so thrilled when the last time my son’s teacher put out a call for donations, he created a shared Google document that allowed parents to sign up on a “live” sign up sheet. All of the parents could see the sign up sheet and as each parent added his or her contribution, that would be updated on every other parents’ sign up sheet. To see if someone had offered to bring in forks, I simply had to scroll down to the box next to “Forks” and see if there was a name by it. It worked so well as a parent that I used the system the next time our class was soliciting donations. It was equally easy to use on the teacher end of things.
Here’s how you can set up an online sign up sheet:
First you’ll need to sign into your Google account. Next, click on “Drive.” The screen you see will look something like this:
Next you’ll click on the orange “CREATE” button and select the type of document you want to create. A spreadsheet is often good for sign up lists, but you can create a regular document as well. I’m going to create a spreadsheet. Your sign up list doesn’t need to be particularly complicated. A two column sheet like the one I created is often good enough.
I created the list of needed items, and added my name so that parents would know where to sign up. There’s plenty of room to make this more fancy. Another, perhaps nicer looking option is to make a table using the “documents” rather than a spreadsheet. I’ve done it both ways and neither seemed too complicated for our parents to handle. One of the great things about using Google Drive is that it saves everything as you go, so there was no need to “save” this document to a specific place. What I did need to do though, was to “Share” this document. “Sharing” the document is the way that all of the parents in my class will be able to see it. To do this, click on the “Share” button in the upper right corner. When you do, the following box will pop up:
Go to the area of the box that says Who Has Access and below that, “Private.” Click on the link that says “Change…”
There, another box will pop up that says “sharing settings.” Choose the option that says, “Anyone with the link.”
Google Forms Sign Up For Time Slot How To
Finally, and this part is key, find the part that says Access : Anyone (no sign in required) Can View
Click on “Can view” to see the drop down menu and choose “can edit” this will allow your parents to edit the document that you are sharing with them. It’s the part that lets them add their name to your sign up sheet.
Once you’ve made that change, click on save to return to this window:
Copy the “link to share.” (I blacked out part of my link for privacy reasons.) This is the link that you will paste into your email when you tell people where to go to sign up.
The rest is easy! Simply draft an email to your parents giving them the link to your document and ask them to click on the link to add their name to the sign up sheet. You can monitor the sign up sheet from your own Google account and see how well needs are being met. We sent out a second email with the link as a reminder to parents the day before we needed the items they had signed up for. **Quick note for anyone from my school who happens to be reading this: Copying and Pasting the link with our school’s main email system did not work for me. I had to paste the link into my gmail account and then forward that to our main email system.
Really, there are so many uses for this little trick. Even if all of your parents aren’t on email, all of your teachers probably are. You can use this technique with teachers to sign up for things too. A soccer coach could also do a snack sign up sheet this way. I’ve played around with a number of other computer sign up systems. There are several online. Google “Digital Sign Up Sheet” and you’ll get plenty of hits. What I like about using Google drive to do this, is the simplicity. No one has to sign in with their name and email address each time. I as the teacher don’t have to enter everyone’s email address. I simply make a document, share it with my intended recipients, and I’m done!
Give it a try. You will love how much simpler this makes your life!
The Ultimate Gmail Guide
We previously posted a video on workarounds for appointment slots, the popular calendar feature that was to be retired. Shortly thereafter, Google announced they would be keeping appointment slots, so we thought it would be a good time to introduce our video tutorial on the subject.
Appointment slots allows users to set aside blocks of time on their calendars where their colleagues, clients or students can reserve specific portions. Each calendar also comes with a unique URL for the appointments page, so it can be easily shared or embedded.
This feature has become especially popular in the education community, where it’s perfect for teachers who want to specify ‘office hours’ on their calendars. A great way for teachers to use this feature is to create a group for all of their students, and invite that group to their appointment slots.
There are plenty of other use cases as well, like small business owners who want to inform their customers of their availability. Appointment slots is a really useful feature, so learn more about it in this Gooru video!
Sign Up For A Time Slot Google Docs
Note – Here is a link to Google’s original announcement that Appointment slots will be retired. An update is featured at the bottom of the announcement indicating that Appointment slots will continue to be supported for Google Apps for Business, Education and Government users only.